Week 9 (Deploying to a Serverless Infrastructure)
Session Dependencies
This week we are continuing with our wine tasting theme. Please ensure you have the latest version of the project
You can clone this version using the following command:
git clone https://github.com/joeappleton18/db-starter-project.git --single-branch --branch week-8-solutions- This week we need to be working on a master branch. Run,
git checkout -b master
This week marks the end of our journey in learning the basics of creating database applications. To complete this journey, we need to consider how we might deploy our application. As such, the primary question for this week is:
How can I deploy my data-driven web applications to a secure and scalable infrastructure?
Deploying a web application used to be a slow and painful process. You would have to physically provision multiple servers (staging and production) and then use a protocol like FTP or SSH to upload changes and patches to our codebase. The issue with this approach, due to its cumbersome nature, deployments may happen infrequently. To live up to the agile manifesto of fast iterations and quick deployments we need a more versatile solution, and this solution comes in the form of a serverless infrastructures and cloud hosting.
Modern Deployment Options
Both cloud hosting solutions (e.g., Digital Ocean) and serverless infrastructures (e.g., AWS, Google Cloud and Azure) circumvent the need for us to maintain any physical hardware, and both can scale along with increased application demand. The key difference between these two solutions is with cloud hosting we need to install and maintain the servers software, with a serverless solution this is handled for us. In summary, both are fine choices. However, the process of installing and patching software takes more human resource. As such, we are going to be exploring a serverless infrastructure for our wine tasting application.
What is a serverless infrastructure
According to Amazon (AWS, the largest provider of such an infrastructure, "A serverless architecture is a way to build and run applications and services without having to manage infrastructure. Your application still runs on servers, but all the server management is done by AWS. ". They claim that a serverless infrastructure affords us the following benefits:
- No operating systems to choose, secure, patch, or manage.
- No servers to right size, monitor, or scale out.
- No risk to your cost by over-provisioning.
- No risk to your performance by under-provisioning.
The above benefits are all well and good; however, AWS is notoriously complex, and has a steep learning curve. Case in point, consider their infrastructure diagram for a simple todo list application:
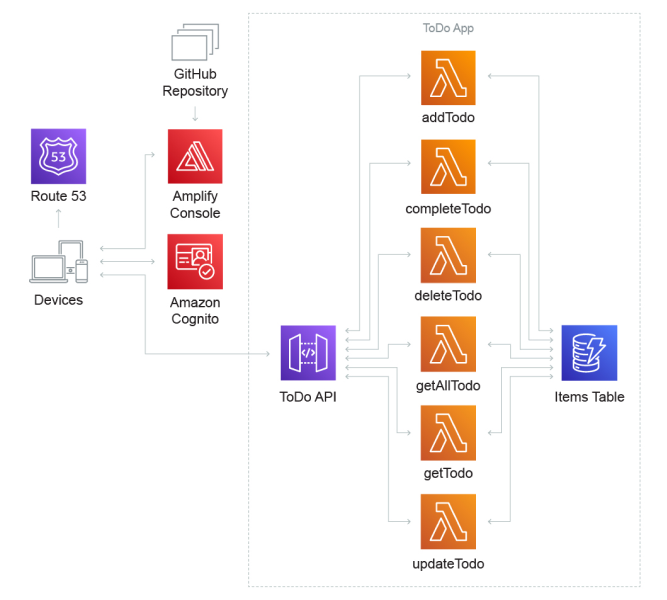
A, not so simple, serverless todo list. Adapted, from a digram provided by AWS.
Notice, in the above architectural digram, we have lambda functions (denoted by the lambda greek letter). These functions are discreet units of code that are executed through triggers. Lambda functions are an interesting proposition, as we only pay for them when they are invoked. However, such a set up is overkill for our little wine tasting application. As such, we are going to opt for services that offer a simplified abstraction layer over AWS.
Our Infrastructure
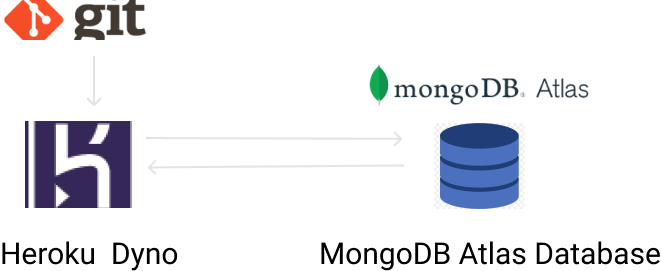
The infrastructure we are setting up this week - utilising Heroku and MongoDB Atlas.
Rather than use AWS directly, we are going to be utilising two services that simplify its infrastructure - Heroku and MongoDB Atlas. Heroku allows us to quickly deploy applications to a lightweight, secure, virtualized Unix container - known as a dyno. Heroku allows us to deploy applications by simply pushing our codebase to a dedicated remote branch: git push heroku master. While Heroku will take care of running our node application, we'll use MongoDB Atlas to host our database. MongoDB atlas if a service offered by MongoDB which simplifies the process of provisioning and deploying cloud instances of MongoDB.
Practical Session
We'll start the practical session by, first setting up our cloud database. Next, we'll move on to deploying our Node application to Heroku.
Setting up our Cloud Database
Let's dive in and created a MongoDB Atlas account. This is a straight forward process:
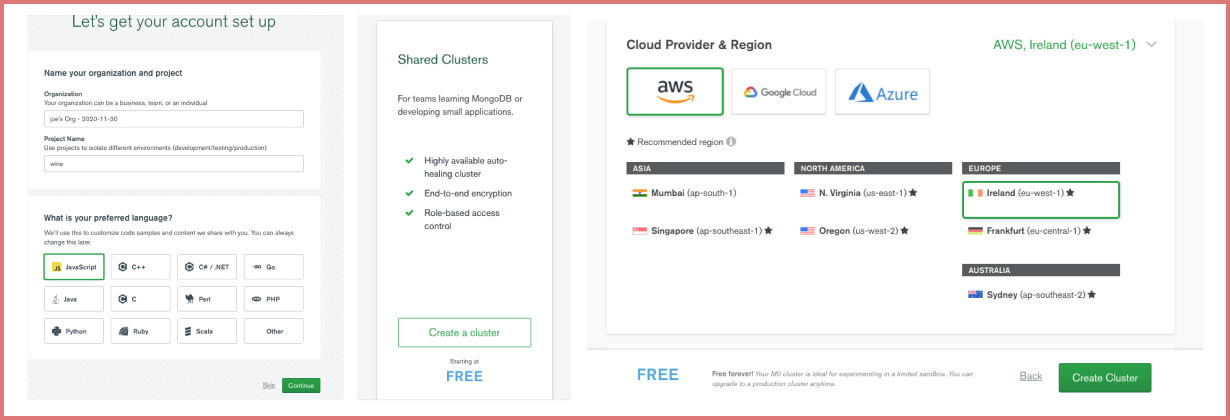
The first three steps in setting up a free Atlas Account.
- Register a new account.
- On the next screen, you'll get the opportunity to set up a new project, name it "wine" and select JavaScript as the language choice.
- Select select a Free, shared, cluster.
- Finally, choose an AWS cloud provider and click "Create Cluster"
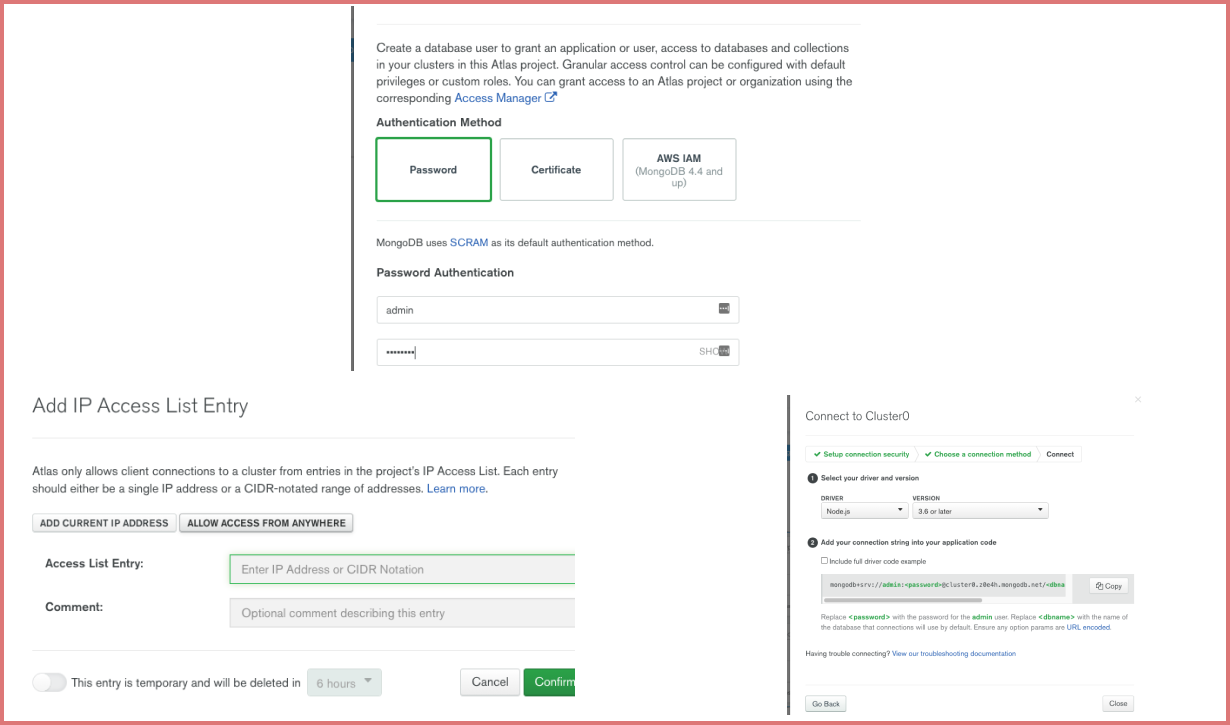
Configuring a cluster
- Next, we need to follow through the steps to configure our database cluster
- Under database access, set up an admin user and password
- Under network access, allow access from all IPs
- Finally clusters, click connect to cluster, click connect using NodeJS and grab the connection string
Differentiating Between Development and Production - A little trip into DEV Ops
We need a way to allow us to differentiate between- We need to be able to differentiate between our production and development environment. In other words, we need to have two databases. One to hold our development data, and another to hold our production data.
To begin with, we need a way to allow our database seeder to seed a production and development database. This can be achieved through injecting a NODE_ENV variable into our seeder:
- We are going to use
cross-envto allow us to dynamically set env variable in ourpackage.jsonfile. Install it:npm install -D cross-env - Next, add a
MONGODB__PRODUCTION_URIproperty to your.envfile. You'll notice that the URI you've been using for staging contains the name of the database. As long as you've created a cluster with Atlas DB you can create several databases in this cluster by updating the database name in the connection string. Let's update our connection strings so we have tw databasewineandwineDEV:
MONGODB__PRODUCTION_URI=mongodb+srv://test:xxxx@cluster0.x08wt.mongodb.net/wine?retryWrites=true&w=majority
MONGODB_URI=mongodb+srv://xxxx:test@cluster0.x08wt.mongodb.net/wineDev?retryWrites=true&w=majority
2
- We can now set up some environment specific node scripts in
package.json:
...
"scripts": {
"dev": "nodemon app.js",
"seedProduction": "cross-env NODE_ENV=production node seeder.js",
"seed": "node seeder.js"
}
...
2
3
4
5
6
7
Notice how we are using cross-env to set the production environment. Also not, we are not setting a NODE_ENV=development.
I like to assume, unless explicitly stated, we are working in development.
- Now, we can update the seeder to handle the production environment:
...
const { MONGODB_URI, MONGODB__PRODUCTION_URI } = process.env;
// don't copy and past this! It needs to be updated.
const client = new MongoClient(
process.env.NODE_ENV === "production" ? MONGODB__PRODUCTION_URI : MONGODB_URI
);
...
2
3
4
5
6
7
- Notice how I am using the turnery operator to distinguish between production and dev.
- If all has gone well you should be able to seed production and development databases, by running:
npm run seed
npm run seedDevelopment
2
Task 1 - Setting up Atlas DB and Seeding the Production Database
:::hint If you already have a Atlas DB account, you can start from the second step. :::
- Follow the steps above to set up a new database cluster
- From your Atlas dash, click
clusters/collections, and delete any existing databases that are in there. You may have one calledmyFirstDatabase, delete this. - Follow steps above to seed a production database.
Setting up a Heroku Dyno
Now we have a database set up, we are ready to deploy our application to Heroku. This is actually a very painless process:
Making our Application Deployable
To make our application deployable, we only need to make a few tweaks:
Ensure you are working on a master branch (see this weeks setup instruction, above)
Specify the version of node we want in our hosting environment (Currently, supported versions are 10.x, 12.x, 14.x, and 15.x.). I am not sure why they skipped 13. We can do this by adding a scripts engines property in our
package.jsonfile:
...
"engines": {
"node": "14.x"
},
...
2
3
4
5
package.json - add the engines property to your package.json object. 14 or 15 should be fine.
- When our application is deployed, Heroku will look in our
package.jsonfile for a start script. It uses this script to run our app. Let's create a start command:
...
"scripts": {
"dev": "nodemon app.js",
"start": "node app.js"
},
...
2
3
4
5
6
package.json - a start script instructing heroku how to run our application
Finally, Heroku automatically binds our applications to port 80. In doing so it sets an environment variable called "PORT". You'll notice, however, that we have our port assigned to the environment variable "WEB_PORT". For simplicity, let's updated our application to use the environment variable "PORT".
- Updated your
.envfileWEB_PORTvar toPORT - Within
app.js, search and replaceWEB_PORTtoPORT
- Updated your
:::note This section needs some installing, and we can't do this on the university computers. As such, you will need to do this at home. :::
Set Up
- Create a new Heroku account
- Download and install the Heroku CLI for your operating system
- From within your project directory, in a terminal session run
heroku login - Next, we need to create a new heroku application. From, within your project directory, in a terminal session run
heroku create - If all has gone well, running
git remote -vshould reveal that a 'heroku' remote had been configured for you. We can use this remote to deploy, but first, we need set a environment variable. We only need need set an environment variable forMONGODB_URI, asherokuautomatically sets thePORTfor us. Also, if you check your heroku dash, you'll see that an application has been created for you. - To set an environment variable for our heroku project, we simply need to run
heroku config:set VAR_NAME=VAR_VALUE. As discussed, you only need to set an environment variable forMONGODB_URI. This should be set to the URL connection that you used earlier in your seeder. Set it as follows,heroku config:set MONGODB_URI="YOUR PRODUCTION DB STRING". You can also check, or set, this manually by looking in yourproject settings -> Config Vars. (Note, you need the quotation marks) - Within the VS code integrated terminal, type in
git branchyou may find you are on the branchweek-8-solutions, we need to have a master branch that we are going to deploy. You can create one by making a commit (if you have file changes), and runninggit checkout -b master - We are now ready to deploy. First ensure you have committed the latest version of your work. Next, run
git push heroku master. If all has gone well you should be able to access your application using the URL printed on your terminal output.
Task 2 - Deploying your Web Application
If you have a laptop, follow the steps above to deploy your wine tasting application to Heroku.
Task 3 - Continuous Deployments
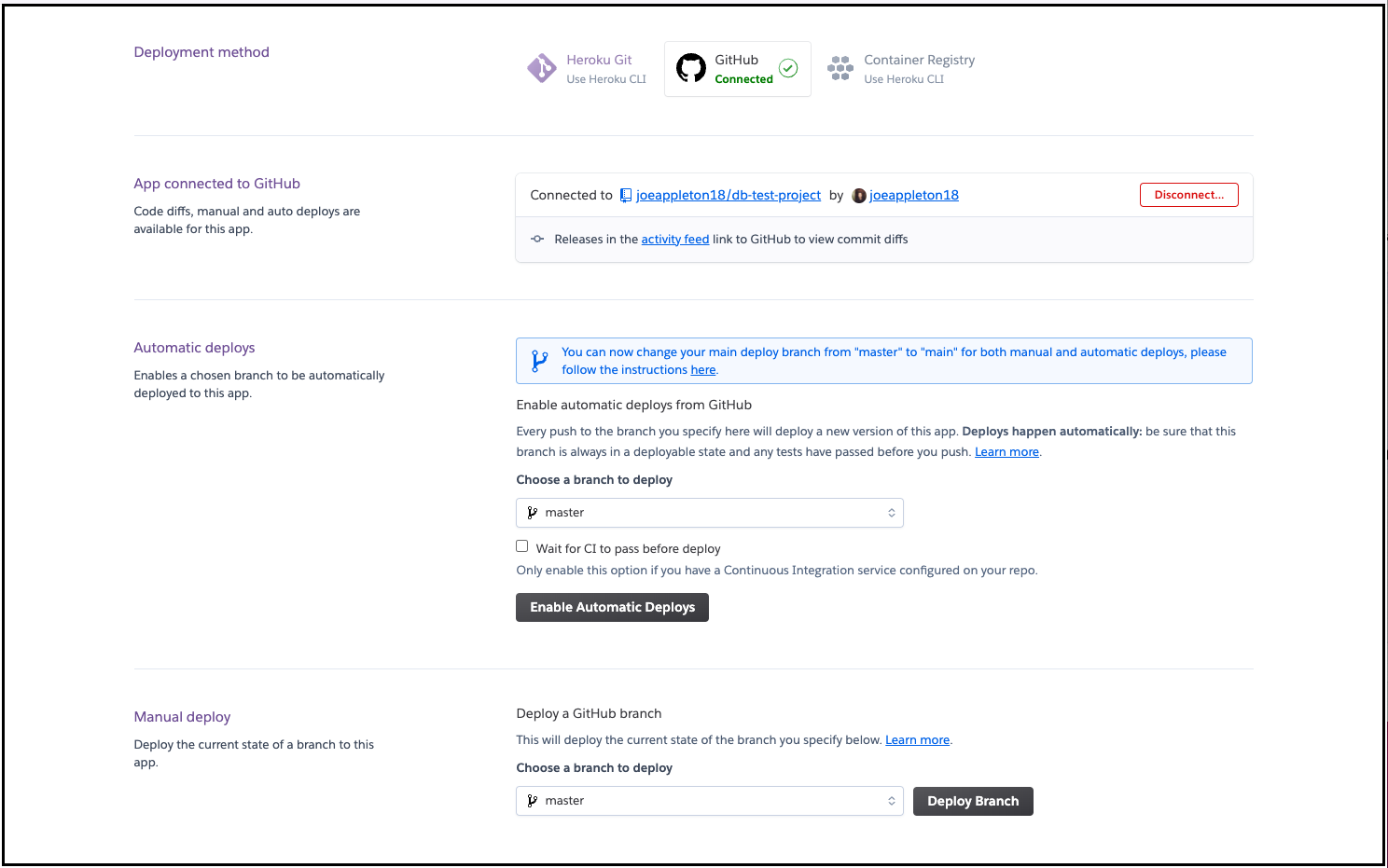
Automatic deployment enabled. Every time I push to the master branch, my project deploys!
Let's see if we can use a git hook to deploy our work. This means that whenever we push to our git repos master branch, our project deploys.
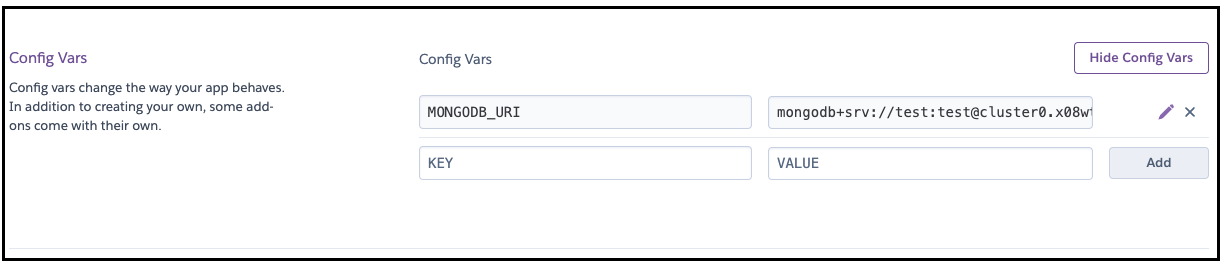
You need to ensure you MONGODB_URI is set
- If you are working from university, and have not installed the Heroku CLI:
- create a new application in your
https://dashboard.heroku.com/. - within
project settings -> Config Varsset your MONGODB_URI to your production database
- create a new application in your
git remote remove origingit remote add origin <your git repo address>- Push your code to GitHub,
git push origin master - Within the VS code integrated terminal, type in
git branchyou may find you are on the branchweek-8-solutions, we need to have a master branch that we are going to deploy. You can create one by making a commit (if you have file changes), and runninggit checkout -b master - Now, in your
https://dashboard.heroku.com/, go to yourproject --> deployand clickGitHub.- You'll then be able to connect your repository such that when you push to your projects master branch it deploys!
Task 4 - Set up a Project for Your Assessment
Configure a new deployable project for your assessment